243.1 Introduction[//]
Please note!
Budgetary control is closely connected to the way in which invoices are registered (or not registered). We therefore recommend that you read this section in conjunction with the section on ‘Invoice registration' in the introduction to this module and the section on AFO 231 (‘Register invoices').
The base funds control is an essential part of the acquisitions module. An unlimited number of base funds can be freely defined. It is also possible, however, to use the acquisitions module without base funds control or with base funds control for just some of the purchase orders.
The base funds control has a flexible, twofold structure:
· budgetary control
The budgetary control can be general or detailed as you want, depending on the wishes and requirements of your agency. The number of base funds is variable and you have complete freedom of choice on their structure and level of detail.
For every transaction in the acquisitions module with financial implications (e.g. inputting a purchase order, closing an invoice etc,) the system immediately adjusts several financial balances. Hence these balances are always up to date and can be checked online at any time. In addition the budgetary control monitors the limits of each base fund, locking a fund if necessary (to prevent more money being spent than is available) and with the possibility of warning you that certain limits have been reached (e.g. that only 10% of the initial amount is left).
Budgetary control is determined globally by order type. If the second letter of the order type is an S (standard) there is budgetary control; if the second letter of the order type is an E (external) there is no budgetary control. However, budgetary control can be implemented for this last order type if you wish. These base funds are not controlled by the system and may not be defined in the base funds control (AFO 243) but can be viewed via AFO 213 (‘Overview of purchase orders').
As mentioned above, the structure of the base funds can be determined according to your needs. The number of base funds is unlimited. Each base fund has its own code. The structure of the codes is extremely important and is explained in detail below.
· base funds control
The budgetary control forms part of the wider concept of ‘base funds control' which is more than just financial control. It is possible to produce all kinds of overviews, such as:
- lists of items on order;
- financial overviews per department, types of material etc.
The differentiation between base funds control and budgetary control means that it is possible to have a very general budgetary control on the one hand whilst being able to produce extremely detailed overviews on the other.
Please note!
If the bookkeeping model used in your system is the ‘prices' model, you register the actual price paid per purchase order. If you receive invoices with more than one purchase order on the same invoice you will have to divide the general amounts (discounts, VAT etc.) between the different items on the purchase orders yourself.
Example:
(In this example one copy has been ordered per purchase order.)
number of purchase orders on invoice: 5
price per item (excl. VAT) on invoice: EUR 25
invoice subtotal: EUR 125 (5 * EUR 25)
general discount (10 %): EUR 12.50
VAT (17.5 %): EUR 19.69
total amount (incl. VAT) on invoice: EUR 132.19 (EUR 125 - EUR 12.50 + EUR 9.69)
actual price to be input for the purchase orders: EUR 26.44 (EUR 132.19 / 5)
If you do not divide the total amount of the invoice between all the items in the way described above, the base fund balances in AFO 243 will never be 100% correct.
Please note!
The bookkeeping balance and the commitment balance can be recalculated for a particular year for all the base funds subject to base funds control. The result of this recalculation is noted in a ‘check-file'. Moreover, all the amounts pertaining to these recalculated balances are also registered in this check-file. These amounts may originate from an invoice, a purchase order or a transaction in the base funds control.
Read the section AFO 273 (‘Generate control file for budgets') and AFO 274 (‘Budget control').
243.1.1 Financial balances[//]
Several amounts per base fund play a role in maintaining a careful check on the financial situation. Some of these amounts are continually amended in the course of the order process. The base funds are, moreover, linked to a year which means that it is possible to have a set of widely or slightly differing base funds per year and that the various financial balances are totally different per year.
The system has the following financial balances:
· Transfers, these are the amounts that are transferred from the previous bookkeeping year at the beginning of the new bookkeeping year.
· Allocations, these are amounts which have been ‘allocated' to the base fund in the course of the bookkeeping year. They can be either positive or negative amounts.
· Special transactions, these are amounts which have been adjusted in the base fund during the course of the bookkeeping year and do not fit into the category of ‘allocations'. They can be either positive or negative amounts.
Special transactions are used to register amendments to the base fund which strictly speaking cannot be dealt with by the invoicing model used. They are transactions which do not actually have anything to do with the real function of the base fund (e.g. the money from the ‘books' base fund is used to pay for something totally different).
· Paid invoices / purchase orders, this is the total of all paid invoices and/or purchase orders. Depending on the bookkeeping model used, the system determines whether these are paid invoices (in the case of the ‘invoice' model) or paid purchase orders (in the case of the ‘prices' model).
· The bookkeeping balance, i.e. the amount still in the theoretical bank account. The bookkeeping balance is calculated as follows:
Transfer bookkeeping balance 0.00
+ Allocations 20000.00
+ Special transactions -50.00
+ Paid invoices / purchase orders -9355.00
========
= Bookkeeping balance 10595.00
The bookkeeping balance of a base fund is amended when:
- so-called bookkeeping transactions are input;
- ‘normal' purchase orders are processed.
Exactly when this happens depends on the bookkeeping model used in your system (i.e. the ‘prices' model or the ‘invoice' model).
· The fund commitment amount, i.e. the amount that has not yet been paid but, given the purchase orders that have currently been made, will have to be paid. In other words it is an amount that is reserved, a commitment.
The commitment balance is amended at four different times:
- on the basis of the price (or estimated price) when a purchase order is input;
- depending on the bookkeeping model used, when a purchase order is received or when the invoice for the purchase order is paid, or when the prices of the items on order are input;
- via the so-called commitment transactions in the base funds control (see the relevant section);
- via the so-called bookkeeping transactions in the base funds control (see the relevant section).
· The total balance, i.e. the bookkeeping balance minus the fund commitment amounts or, in other words, the amount which can still be spent. The total balance is amended every time the bookkeeping balance and/or the commitment balance is/are amended.
· The trigger amount, i.e. the amount when the system warns you that a certain limit has been reached. For example, the system can warn you when only 20%, 10% or 5% of the initial amount in the base fund is left. You can change the trigger amount at any time.
· The locking amount, i.e. the amount when no more purchase orders will be accepted. When the balance goes below the locking amount it is not possible to order. You can change the locking amount at any time. You should bear in mind that the locking amount can be a negative amount. (You may expect, for example, that part of an order will not be supplied.) This means that you can order for a higher amount of money than is actually available. We recommend that you determine the locking amount on the basis of previous experience.
Please note!
If the locking amount has been exceeded when you input a new purchase order, a message will be displayed (=purchase order refused) and the purchase order will be deleted. However, if you amend a purchase order (e.g. change the price or the number of copies ordered), a message will be displayed but the order will not be deleted and the amendments to the order will be accepted.
An example of the relationship between the different amounts in a base fund:
Transfer bookkeeping balance 0.00
+ Allocations 20000.00
+ Special transactions -50.00
+ Paid invoices / purchase orders -9355.00
==========
= Bookkeeping balance 10595.00
‑ Total current fund commitment amounts 1595.00
==========
= Total balance 9000.00
Trigger amount 2500.00
Locking amount -5000.00
This means that (example in EUR):
No transfers have been made (the transfer bookkeeping balance is EUR 0). EUR 20000 has been allocated to the base fund. In addition, special transactions to the value of EUR 50 have been made. Invoices to the value of EUR 9355 have also been paid, resulting in a bookkeeping balance of EUR 10595 (0 + 20000 + -50 + -9355).
There are also items on order to the value of EUR 1595 but these purchase orders have not yet been paid – they are fund commitment amounts. Consequently the total balance is EUR 9000 (i.e. the bookkeeping balance minus the fund commitment amounts) or, in other words there is still EUR 9000 to spend.
The trigger amount is EUR 2500, hence the system will display a warning as soon as the total balance drops below this amount. The locking amount is EUR -500, so purchase orders will not be accepted if the total balance goes under this amount.
243.1.2 Annual budgets[//]
The base funds are linked to a year, i.e. a set of base funds operate per year. Three different years play a role in this, namely:
· The accounting year
This is the year for which payments are registered. It is specific to each base fund but can be amended for all base funds in one go.
· The commitment year
This is the year for which fund commitment amounts are noted for purchase orders. It is specific to each base fund but can be amended for all base funds in one go.
Note
When your fiscal year changes (i.e. during year end processing), you will usually set the Commitment year to the next year (e.g. 2009) so that new orders are committed out of the next year's budgets. You will also usually set the Accounting year to the next year (e.g. 2009) so that new invoices will be spent out of the next year's budgets, but you may choose to leave the Accounting year set to the previous fiscal year (e.g. 2008) for a limited time so that new invoices will still be paid out of the 2008 budgets.
· The display year
When you select AFO 243, the system displays the situation regarding the base funds for this year. This year is the same for all base funds but can be changed at any time.
The first two of these are extremely important in the operation of base funds control, the third is merely used for display purposes.
Example
At the beginning of 2009 the counter for purchase orders was set at 200000000 and the commitment year for all base funds was set as 2009. From that moment on all purchase orders that were input resulted in a fund commitment amount for 2009. The invoices received by the library at the beginning of the year were for purchase orders from 2008 so the accounting balance was left as 2008 for the time being. This will be amended during the course of the year for the various base funds.
Remember, the display year, the accounting year and the commitment year do not necessarily coincide with the calendar year.
Please note!
This means that all the balances for the various base funds are linked to a year. The ‘status' for each base fund is also linked to a year.
243.1.3 Budgetary control[//]
The amendments to the commitment balance and the bookkeeping balance play a crucial role in budgetary control. Both of these financial balances can be amended in different ways. This is explained below for both of them. The different types of invoice registration are discussed in the context of amending the bookkeeping balance for the purposes of budgetary control.
It is important to realise that the system enables a link to be made between purchase orders on the one hand and invoices on the other. As a result you can check at any time on which invoice a purchase order is noted and, conversely, which purchase orders are noted on an invoice. See also the section in the introduction on ‘Invoice registration' and AFO 231 (‘Invoice control').
243.1.4 Amending the commitment balance[//]
The system amends the commitment balance at the following times:
· when a new purchase order is made (input), so at any time;
· when a purchase order has been dealt with completely (which depends on the bookkeeping model used in your system).
- If your system uses the ‘receipt' model this is on receipt of one or more items which, when ordered, were reserved as a fund commitment amount. This amount is now deducted from the commitment balance and the balance will be higher.
- If your system uses the ‘prices' model this is when the price for one or more items is input which, when ordered, were reserved as a fund commitment amount. This amount is now deducted from the commitment balance and the balance will be higher.
- If your system uses the ‘invoice' model this is when an invoice is ‘closed'. This means that the link between the purchase order (with its own invoice number) and the invoice is relevant to the budgetary control. The commitment balance is not amended when the receipt of item(s) is registered but when the invoice on which the purchase order (the order number) is noted is closed. ‘Closed' refers here to the moment when the invoice is paid, can be paid or considered to be paid (depending on the structure of your organisation).
· via transactions in the base funds control (either bookkeeping transactions or commitment transactions). The commitment balance is also amended as a result of bookkeeping transactions if they are negative transactions, i.e. amounts to be paid and amounts that were previously entered as a fund commitment amount via a commitment transaction.
Please note!
It is possible to input purchase orders without a fund commitment amount being noted (i.e. without a price being entered). This can mean that zero is entered as the price or that a V is entered. The latter indicates that the purchase order in question has already been entered as a fund commitment amount (via a so-called commitment transaction in the base funds control).
243.1.5 Amending the bookkeeping balance[//]
The bookkeeping balance can be amended in several different ways:
· via the ‘bookkeeping transactions' procedure in the base funds control;
· by inputting the prices of items (in the so-called prices model);
· when payment is made (i.e. ‘closing' the invoice):
- via the so-called ‘global' registration of invoices without a link being made to individual purchase orders (AFO 231, ‘Register invoices');
- via the so-called ‘global' registration of invoices with a link being made to individual purchase orders (AFO 231);
- via detailed registration of invoices, i.e. with a link being made to individual purchase orders (AFO 231).
It is also possible to exclude the bookkeeping balance from the budgetary control and only take the commitment balance into account. This option can be used, for example, in a situation where the library is dependent on an external organisation (an external bookkeeping department) for payments and which also carries out a general base funds control. In this model the commitment balance is of course amended on the basis of items received (see above).
Example
The library has a budget of EUR 100,000. Payments are made by an external bookkeeping department which regularly informs the library how much money is still available (e.g. the balance of a bank account). Internally the library has divided the EUR 100,000 budget into ten base funds. They can check the current commitment balance for each fund as well as having budgetary control of each fund.
The model above is dependent on the library being frequently informed about the bookkeeping balance. This model is only viable if communication between the library and the external bookkeeping department is optimal, as the library is completely dependent on the information they receive from the external department. If a library only has the current commitment balance and does not have access to up-to-date information on the bookkeeping balance, it does not have sufficient information on the total balance and hence how much can still be spent.
243.1.6 Types of invoice registration for the purpose of budgetary control (amending the bookkeeping balance) [//]
Global registration
This means that invoices are registered via AFO 231 (‘Register invoices') and that a link is made between the individual purchase orders on the invoices either via AFO 211 or AFO 231. A global amount is registered.
Owing to the link with individual purchase orders, orders that have not been invoiced can be traced and it is impossible to invoice the same purchase order twice.
As only the total amount of the invoice is registered, the system cannot automatically split the total amount between the relevant base funds correctly if the purchase orders on the invoice pertain to more than one base fund. You are expected to do this by hand. This is of course not necessary if all the purchase orders on an invoice are charged to the same base fund. See the section on the ‘GA' field in AFO 231 for information on the procedure for inputting the amounts.
Detailed registration
This option is based on the link between invoice and purchase orders whereby the unit price and the individual discount etc. are input per order number. General amounts (VAT, global discounts, other costs etc.) are also registered. Invoices and purchase orders are linked in AFO 231. In contrast to the previous option, detailed information is entered per purchase order rather than a global amount per invoice and the system calculates the totals. This means that the correct price is registered item for item (or book for book).
This method is the most labour intensive but it does have the advantage that the system calculates the amount per base fund and hence the bookkeeping balance can be automatically updated. (Thus the total amount does not have to be split manually between the base funds.)
The amount of work involved is closely related to how accurately the prices are input when the purchase order is made as the system uses the committed price as the default unit price on the invoice. (In the case of approvals and purchase orders based on vendors' lists quoting correct prices, it is highly likely that the committed price eventually becomes the unit price on the invoice.)
243.1.7 Amending the bookkeeping balance via bookkeeping transactions in the base funds control[//]
This option means that all payments (or planned payments) are made in the form of bookkeeping transactions, hence each invoice from a vendor is a separate transaction. (Several invoices may be dealt with together in one transaction.)
This method is not so labour intensive but it does have the following disadvantages:
· there is no link between the purchase order and the invoice;
· the invoice numbers cannot be looked up;
· the transaction option of the vendors control is inappropriately used and there are few options for managing a large number of transactions flexibly.
Please note!
Given these disadvantages, this alternative is not to be recommended.
243.1.8 The structure of base fund codes [//]
Each base fund has its own code. The structure of these codes is hierarchical and plays a big role in viewing sub overviews and/or totals. Depending on your own preferences and requirements you can link the structure of the base funds to:
· locations / departments of the library
· requesters
· vendors
· material types.
The base fund code can have a maximum of 20 characters. There are two ways of structuring the code:
· the structure is determined by the position;
Example
1. AV01CD = base fund for the AV department of location 01 and material type CDs
AV04LP = base fund for the AV department of location 04 and material type LPs
2. B = base fund for books
C = base fund for CDs
R = base fund for records
S = base fund for serials
· the structure is determined by one delimiter (e.g. point (.), dash (-) or slash (/));
Example
3 AV-CD = base fund for the AV department for material type CDs
AV-CA = base fund for the AV department for material type cassettes
AD-B-V01 = base fund for the adult department for material sort books from vendor 1
AD-B-V12 = base fund for the adult department for material sort books from vendor 12
AD-S = base fund for the adult department for material sort serials
4. P/040 = base fund for location P for teacher with number 040
P/781 = base fund for location P for teacher with number 781
A/001 = base fund for location A for teacher with number 001
The structure of the code determines which sub overviews and subtotals are possible.
· In example 1 the sub overviews possible include:
- all base funds beginning with AV
- all base funds ending with LP
- all base funds with 01 in positions 3 and 4.
· In example 3 the sub overviews possible include:
- all base funds beginning with AV
- all base funds ending with AD
- all base funds ending with V01
- all base funds beginning with AD-B
- etc.
The sub overviews (sub base funds) and/or subtotals which can be viewed are determined in the first example on the basis of the position and in the second example on the basis of the delimiter.
Please note!
We advise you not to make the base fund structure too specific. A very detailed structure makes inputting purchase orders more troublesome and complicates the base funds control (e.g. inputting allocations for a large number of base funds).
243.2 Adding budgets[//]
After choosing this option, the overview screen with budget information is displayed:
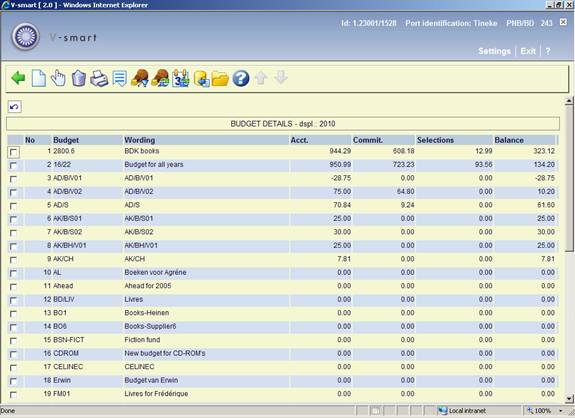
Options on this screen
: Click on this button to create a new budget. See section 243.2.1.
:Click on this button to view all the details of the chosen budget.
:Click on this button to remove the chosen budget from the list of operational budgets.
: Use this option to print budget information. See section 243.2.2.
: Click on this button to show additional information for all budgets.
: This options toggles the display between budgets in use at this moment (operational budgets) and all budgets.
: Use this button for “year end processing” at the end of the fiscal year. See section 243.4.
: Click on this button to toggle the display between financial years (current / previous).

: to get an overview of files with budget information as imported via AFO 278. See the help on AFO 278 – Import financial budget details for more information.
Note
The budget codes in the imported file may match existing budget codes on the system, but do not have to. The imported budget details are not directly related to the budgets shown in AFO 243. There are no links between them. The import is purely for convenience as a way of displaying the financial system view of any funding that they are using. Normally the budget codes should "match".
: Use this option for a different way of viewing budget information. See section 243.2.3.
243.2.1 New budget
Click to create a new budget. The following input form will be displayed:

Fields on the screen
In the first three fields you can enter code, wording and usage.
Group: check this box to create a fund group. To this group you can then link other budgets via the option . See section 243.3.2.
Type of fund: you have a choice of:
· Standard: these budgets are checked for amount during the order process (spill amount and blockage amount).
· Zero-based: these budgets do not need to be checked for amount during the order process (spill amount and blockage amount).
Status: A budget can have 3 different statuses:
· Operational: can be used
· Blocked: if one wants to retain the money for some reason, the budget can be blocked
· Not used : the budget will no longer be used this year or not at all.
Activation start date, Activation end date: the defaults for start and end date are based on the current fiscal year. These two fields form the “active period” for this budget. The values must fall within a single fiscal year, but may be less than the whole period.
Spill amount: The spill amount can be used to control the remaining budget amount. If an amount is specified here, a warning appears as soon as an order is placed that exceeds this amount.
Example:
There is still 200.- left to spend.
The spill amount is 50.-.
An order is placed for 175.-.
There is enough budget, but a warning is given because there is less than the spill amount (50.-) left.
Blockage amount: If an amount is specified here, the order process is stopped as soon as an order is placed that exceeds this amount. This amount can also be negative. Taking into account orders with a higher amount than the real amount.
Spill and blockage amounts can be specified as percentages of the budget allocation. Spill and blockage amounts can be specified as negative percentages to allow for over commitment / overspending of budgets.
Regenerate automatically at year end: Checking this box means the budget must automatically be regenerated in the new fiscal year during year end processing.
Roll forward outstanding commitment: Commitments are rolled forward to the new fiscal year.
Roll forward available balance: In this case invoice details will also be rolled forward to the new fiscal year.
Usage: This is a free text field.
After entering a budget the overview screen with budget information is displayed:

Columns on this screen
No: This number is generated automatically by the system.
Budget: Contains the code of the budget.
Wording: Contains the full description of the budget.
Acct.: Contains the accounting balance of the budget.
Commit.: Contains the actual commitment amount for this budget.
Selections: Relates to use of the potentials file.
Balance: The total balance left for this budget.
After choosing the option you can also see:
Transf.: In this column transfers for a budgets are shown.
Attib.: Amounts added to a budget are shown here.
Paid: The total amount paid (invoiced) against this budget is shown.
Acct.yr: The current accounting year.
Commit.yr: The current commitment year.
243.2.2 Print budget
: Use this option to print budget information. The details that should be entered here are determined by the structure of the base fund codes.
For base fund codes structured by positions (i.e. no separator defined in AFO 272 - Miscellaneous):

From position and to position: The system totals up all of the budgets with unique values in the budgets in positions From - To (i.e. positions 5 – 10). Items will be sorted on the basis of the contents of these two positions.
You can use Restriction on (other part) to further reduce your display to budgets containing the characters specified in the portion of the budget before the From position or after the To position.
For the example above, we would print results for budgets containing “AP” in any character position other than 5-10 – those budgets would have their totals summarised into one line for each unique combination of characters 5 to 10.
When a separator has been defined for partial budgets in AFO 272 – Miscellaneous, the input form will be slightly different. When a separator is defined, it means that you have structured your budget codes to include this separator. In the following example, a separator of slash (“/”) has been used when constructing the budget codes:

The delimiter is displayed at the top of the input form.
From part and to part: The system totals up all of the budgets with unique values in the first portion of the budget (up to the first slash). Using the budgets shown in the example, this will create totals as follows:

If you enter 1 for the From part and 2 for the To part, the system will create totals for each unique combination of portions 1 and 2 of the budgets (i.e. up to the second slash). In this case, the system will create totals for:

Note
If you have entered two separators in AFO 272 - Miscellaneous, the system will next prompt for a from part and to part for the second separator (delimiter).
After clicking another input form will appear:

Restriction on (other part): you can either leave this field blank or enter a value which must appear in the portions of the budget either before or after the from part and to part.
For example if you enter 01, the system totals only those budgets that contain "01" in the budget code. The "01' must not be in the portion of the budget specified in the from part and to part.

Note
This only prints budgets that are still in use/operational - it skips budgets with a status of 'not used'.
243.2.3 Tree view
When the option is selected, the system displays a new inquiry screen on the status and hierarchy of the budgets in a tree view. The left pane displays the tree view of the budgets and the right pane is dynamically populated when a position in the tree is selected (highlighted).
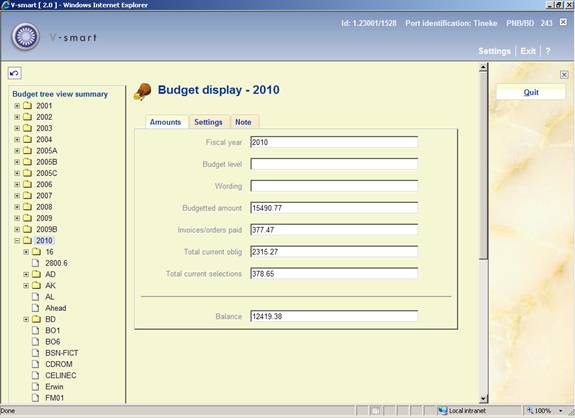
When initially displayed, the tree view defaults to showing the totals for the current fiscal year. As you select different entries in the tree, the corresponding Budget (or Budget level) displays on the right-hand side.
The actual structure displayed depends on settings in AFO 272 – Tree view budget structure.
There are three tabs on the Budget display. The fields displayed are the same as those displayed on the AFO 243 overview screen, with a few exceptions:
Tab Amounts
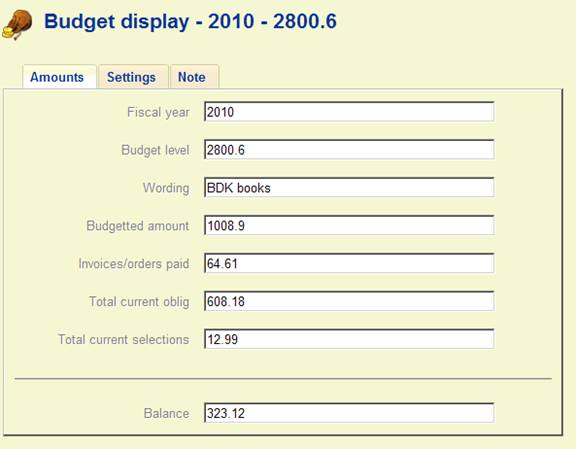
Budget level: if displaying the totals for a fiscal year, this field is left blank. Otherwise it displays the budget or portion of the budget that you selected from the tree.
Budgetted amount: includes the sum of account transfers from other years, money posted to the budget through transactions and special transactions.
Tab Settings
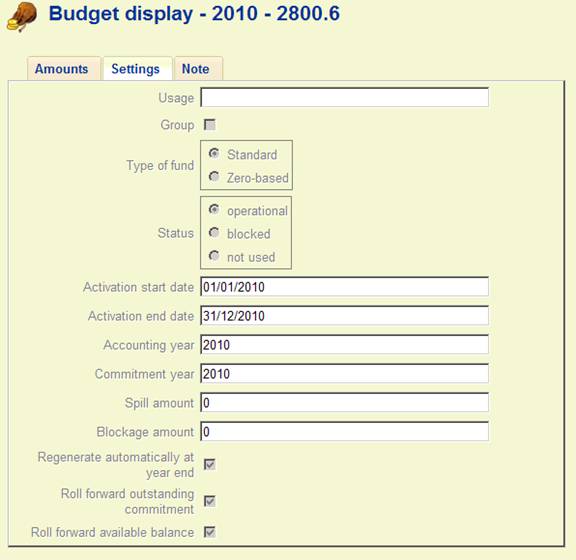
This contains fields that are displayed only when you are displaying a specific budget. The fields on this tab are left blank when you are displaying at summary levels.
Tab Note
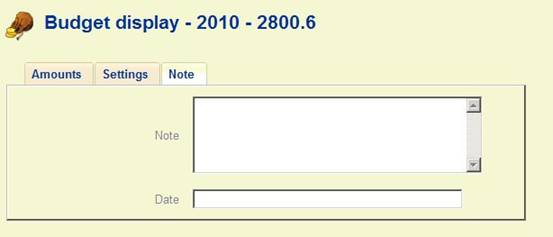
This contains the last note entered on a specific budget.
When you are finished looking at the tree, use the button to return to the initial screen of AFO 243.
243.3 View budget
By choosing this option or by double-clicking on a particular budget, the full details are displayed:
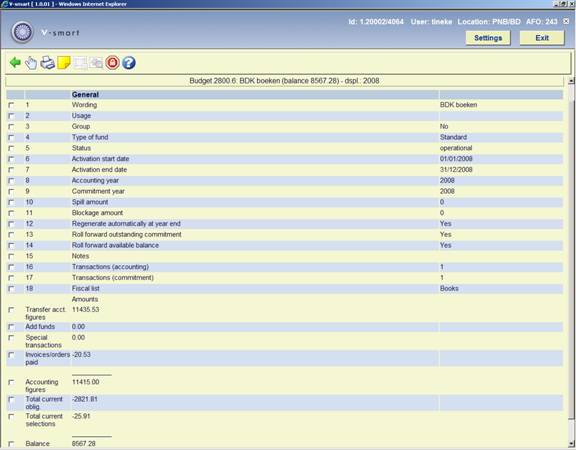
To actually start using a budget money must be added first. See section 243.3.1.
Options on the screen
: Select a line number and then this option to modify some of the ‘General data'.
When you select one of the general data blocks ‘Wording', ‘Spill amount', ‘Blockage amount', ‘Accounting year' or 'Commitment year' an input form will be displayed which allows you to modify the details.
: After choosing this option the system will switch to the standard output procedure.
: A free text field. After choosing this option, an input screen is displayed. The contents will appear in field 15. You can create multiple notes.
: This button is only active for a fund group. See section 243.3.2.
: This button is only active for a fund group. See section 243.3.2.
: With this option you can see which restrictions apply to this budget (optional). See the help on AFO 277 – Acquisitions Lists – Location budget lists for more information.
Note!
These options all apply to one budget. Some of these options can also be applied to all budgets at the same time (see the information on ‘Global options' in section 243.4).
243.3.1 Add funds to a budget
By double-clicking on line 16 or 17 funds can be added to a budget.
· (16) Transactions (accounting): Enter the amount to be added here.
· (17) Transactions (commitments): To set aside a specific amount, e.g. to pay for serials subscriptions.
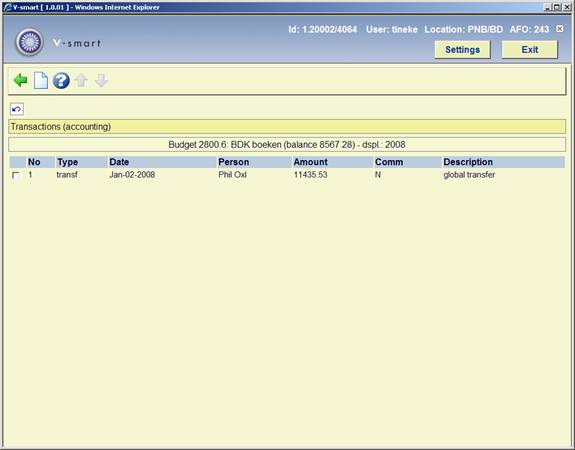
Click on the button to add funds:

Fields on this screen
Type: you have a choice of:
· : To roll forward an amount from a previous year. Once this has been used, it will always have to be done manually thereafter.
· : This option can be used e.g. when a donation is received.
· : This option is used to add funds to a new budget.
Amount: Enter the amount to be added, without decimal point!
Reason: A brief explanation, mandatory.
Funds already committed?: Enter N (for no) here, in the normal situation. Enter Y(for yes) here and nothing further can be done with this budget.
243.3.2 Budget groups
A budget group can be created to allow for cost sharing of items purchased. This is sometimes referred to as fund percentage purchasing. A budget group would be used during the order cycle instead of a standard budget fund if the cost of an item were to be shared. If this field is checked, you will have access to the Group List icon. Using this icon, you can assign budgets and percentages for cost sharing. Fund groups are defined as a selection of budget funds.
Each fund in the list has a percentage allocated and the sum of all percentage allocations must equal 100%. Percentages must be entered as whole numbers for each fund. You enter the budget group during the ordering process and commitment/spending is done in the budget funds attached to the budget group. For example, a Budget Group may be set up to share costs between BudgetA – 50 % and BudgetB – 50 %. Ordering a title for $10.00 using this budget group results in $5.00 commitment in BudgetA and $5.00 commitment in BudgetB.
Once this field is set, it cannot be changed.
When you have checked the Group box when creating a budget, you can then link existing budgets to this group.
· - If the record displaying on the fund detail screen is a Group type record (group flag =1), the group list button on the Fund detail screen will be activated. After choosing this option an overview screen will be displayed:

Options on the screen
: choose this option to add an existing budget to the group. An input form is displayed where you can choose a budget code from the dropdown list and add a percentage.
: select a budget and then this option to modify the percentage.
:select a budget and then this option to remove the budget from the list.
Note
Once the budget group is ‘In use' updates are no longer allowed. 'In use' means that you have already assigned this budget group to orders in the budget's current commitment year. If you try this a warning will appear.
The same warning message will appear when you have no permission to update budget groups (as defined in AFO 611 – Login restrictions – Acquisitions).
· - If the record displaying on the fund detail screen is a Group type record (group flag =1), the Group Technical status button on the Fund detail screen will be activated.
Choose this option to display a form containing the creation date, creator, in-use flag and activation flag for the group:
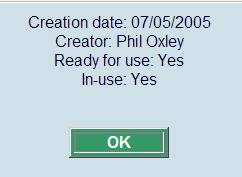
Note
The spill/blockage amounts defined in a budget group record are ignored since the budget group record itself has no money of its own. When a budget group is used in an order, the spill and blockage amounts for each individual budget that is part of the budget group are checked separately to determine if there is enough money to proceed with the order.
243.4 Year end processing
At the end of the financial year various actions must be performed to set up the budgets for the new year. See the help on other AFO's mentioned for more details on some of these steps.
Prior to year end date
1, in AFO 276 – Fiscal year control, set up the fiscal year code for the next fiscal year if not already done.
Step 2 can be done either prior to year end date or on the year end date
2. in AFO 243 – Global options – do option 1 (to generate new budgets)
On the year end date
3. in AFO 243 – Global options – perform the required tasks, depending on the situation in your library (see section 243.4.1).
4. in AFO 272 – Order number format – Change the setup of the order number format (if desired) to reflect the start of the new fiscal year (for example set prefix to 2007, sequence to 00001)
5. in AFO 272 – Miscellaneous – Default fiscal year in budgets – change to new fiscal year (for example. 2007). Now when you go into AFO 243, 2007 budgets will display as the default.
6. once the fiscal year changes (i.e. start date of next fiscal year is reached), go back into AFO 276 and use the Set current year icon to set the current year to the fiscal year code that currently displays a status of “Next”. The fiscal code's status will change to “Current” and the Set current year icon will turn off. Create a new fiscal year code for the next fiscal year.
7. In AFO 243 – Global options – Optionally set spill and/or blockage amounts.
243.4.1 Global options
After choosing this option an overview screen will be displayed:

Options on the screen
: select a line and the this option to perform that particular function.
1. Generate new budgets
With this menu option all operational and locked budgets are copied from the current year to the next fiscal year. When you select this option an input screen will be displayed.

Here you can choose whether you want the option to be implemented on all operational and locked budgets or if you want to decide per budget.
Please note!
All budgets with the status ‘Not in use' will not be copied. If you implement this option and later realise that there is a budget which should be ‘back in use' in the new year, then you should make that budget operational again (in the old year) and then run this option again.
After you have made your choice an information screen will be displayed. The year will be displayed for which the budgets will be created (i.e. the current year + 1). A list of budgets not in use in the current year will then be displayed.
2. Transfer all accounting balances
The totals of the accounting balances are transferred to the newly created budgets with this menu option. When you select this option an input screen will be displayed (see above). On the input screen you can choose whether you want to do this for all the budgets in use or to decide per budget. An information screen will then be displayed for the new year followed by a list of budgets that were not in use or not defined in the current year.
Note:
This option carries forward the unspent balance in your budgets.
3. Transfer order commitments
The budget commitment amounts are transferred to the newly created budgets with this menu option. When you select this option an information screen for the next fiscal year will first be displayed, followed by an input screen.
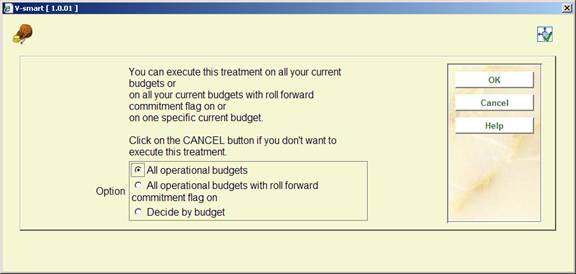
On the input screen you can choose whether you want to do this for all the budgets in use or to decide per budget. The system will then switch to the standard procedure for starting processes.
Note:
This option carries forward the commitment amount to your new budgets.
4. Transfer order commitment amounts and (equal) acct. balances
The budget commitment amounts are transferred to the newly created budgets and added to the account balance with this menu option. When you select this option an information screen for the new year will first be displayed, followed by an input screen. On the input screen you can choose whether you want to do this for all the budgets in use or to decide per budget. The system will then switch to the standard procedure for starting processes.
Note:
This option carries forward the commitment amount to your new budgets and adds the amount to your current accounting balance.
5. Change accounting year
When you select this option an input screen will be displayed.

On the input screen you can choose whether you want to change the accounting year for all the budgets in use or to decide per budget. An information screen will then be displayed for the new year.
Once you have changed the accounting year, invoices paid against a budget will spend money out of the new accounting year's balance.
6. Change year for commitment
When you select this option an input screen will be displayed.
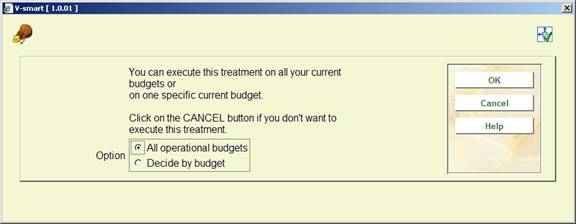
On the input screen you can choose whether you want to change the commitment year for all the budgets in use or to decide per budget. An information screen will then be displayed for the new year.
Once you have changed the year for commitment, new orders entered against a budget will commit money out of the new commitment year's budget.
7. Modify spill amounts
When you select this option an input screen will be displayed. On the input screen you can choose whether you want to amend the spill amounts for all the budgets in use or to decide per budget. An input screen will then be displayed on which you can input the new trigger amount (or percentage).
Note:
This job can be run at any time during the fiscal year.
8. Modify blockage amounts
When you select this option an input screen will be displayed. On the input screen you can choose whether you want to amend the blockage amounts for all the budgets in use or to decide per budget. An input screen will then be displayed on which you can input the new blockage amount (or percentage).
Note:
This job can be run at any time during the fiscal year.
Remarks concerning budget groups:
Budget group records are processed through the year end processing routines just like base budgets. These records do not have any money against them.
Budget group records are rolled over during year end (i.e. a new record for the fiscal year will be created if the ‘Regenerate flag' is set or if the budget group is manually selected). If a base budget belonging to a budget group is not set to regenerate during year end, this base budget is removed from the budget group and the ‘group activated flag' in the budget group record is set back to 0. After step one (generate new budgets) of year end is over, the new budget group record will have its status set to ‘not in use'. Until the budget group is assigned to a new/existing order, the library will be able to update the percentages.
In step 3 of year end (transfer order commitments), if the budget code points to a budget group, the ‘group activated flag' must be set to 1 or the transfer cannot go through.